С чего начинается программирование? С установки средств разработки, с помощью которых можно запрограммировать то, что нужно. Нам же, нужно установить Eclipse с плагином ADT (Android Development Tools). На данный момент, это является самым быстрым способом начать разработку под Android. В случае, если Вы предпочитаете использовать другую среду, не нужно устанавливать Eclipse или ADT. Можно, непосредственно, использовать SDK для создания приложения.
В данной статье, пойдет речь о том, как установить и настроить Eclipse с плагином ADT.
Прежде чем скачивать Eclipse+ADT, а также Android SDK, посмотрим список поддерживаемых ОС:
• Windows XP/Vista/7;
• Mac OS X 10.4.8 или выше;
• Linux (лично не проверял, но должно работать)
У меня установлена ОС Windows XP, поэтому описывать весь процесс установки и настройки буду в данной ОС.
Перейдем, непосредственно к процессу установки.
На момент написания статьи вышел Eclipse Indigo (3.7.1), поэтому, скачиваем отсюда дистрибутив. Что бы ни возникало вопросов, скачать мы должны Eclipse Classic. Кроме этого, если не установлен JDK 6 или 7 версии, нужно
установить.
Для того, что бы проверить, какая версия у Вас установлена, запустите командную строку с параметром java –version.
У меня это выглядит так:
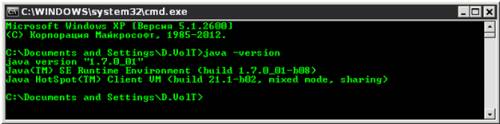
Установим Android SDK.
Скачиваем отсюда. Устанавливаем, процесс прост, как обычно клацаем Next, после этого Finish.
Теперь установим ADT плагин для Eclipse. ADT плагин, нужен для того, что бы расширить возможности Eclipse, позволяет создавать проект под Android, создавать пользовательский интерфейс, добавляет компоненты Android Framework API, предоставляет возможность отладки приложения.
Приступим к установке и настройке.
1. Устанавливаем Eclipse.
2. После установки\распаковки запускаем его.
3. После запуска, выбираем пункт в меню Help->Install New Software
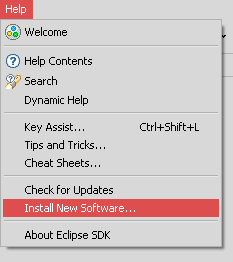
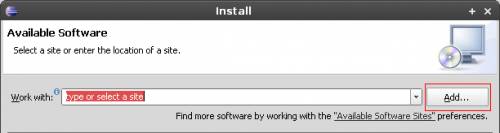
Name: ADT Plugin Location: http://dl-ssl.google.com/android/eclipse/ Нажимаем OK.
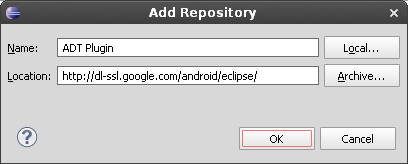
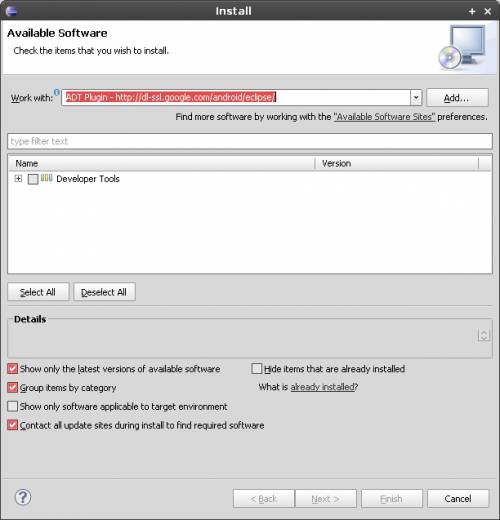
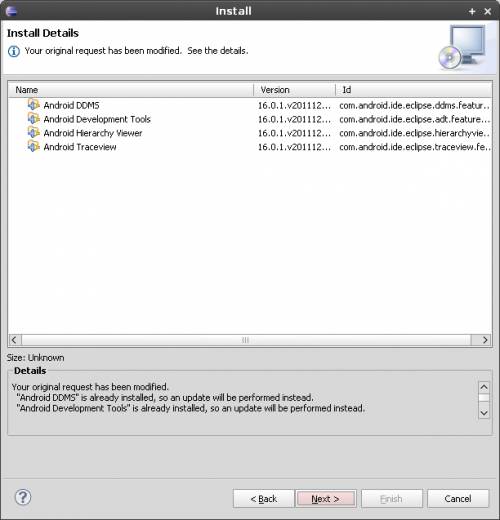
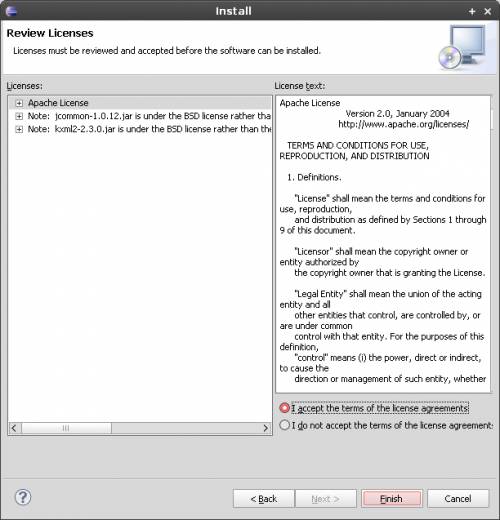
После установки репозитория, Eclipse должна настроится на работу с Android. Поэтому, никаких лишних телодвижений выполнять не нужно. Но на всякий случай, проверим.
1. Выбираем пункт меню Windows -> Preferences.


На этом все. Теперь можно приступать к разработке приложений под Android.
Продолжение следует…
Михайлов Дмитрий - Crown
